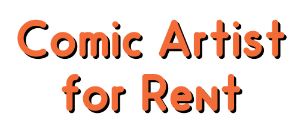Reader for dummies
Published Sunday, August 16, 2020
Welcome to the comic reader user guide.
I developed this reader for you to enjoy comfortably Comic Artist for Rent.
It works with desktop computer and mobiles with touch screen. So, there are to navigation way: with mouse and keyboard and with touch screen.
When the list of available chapters is loaded you can click on the big "Read chapter" button of the chapter you want to read.
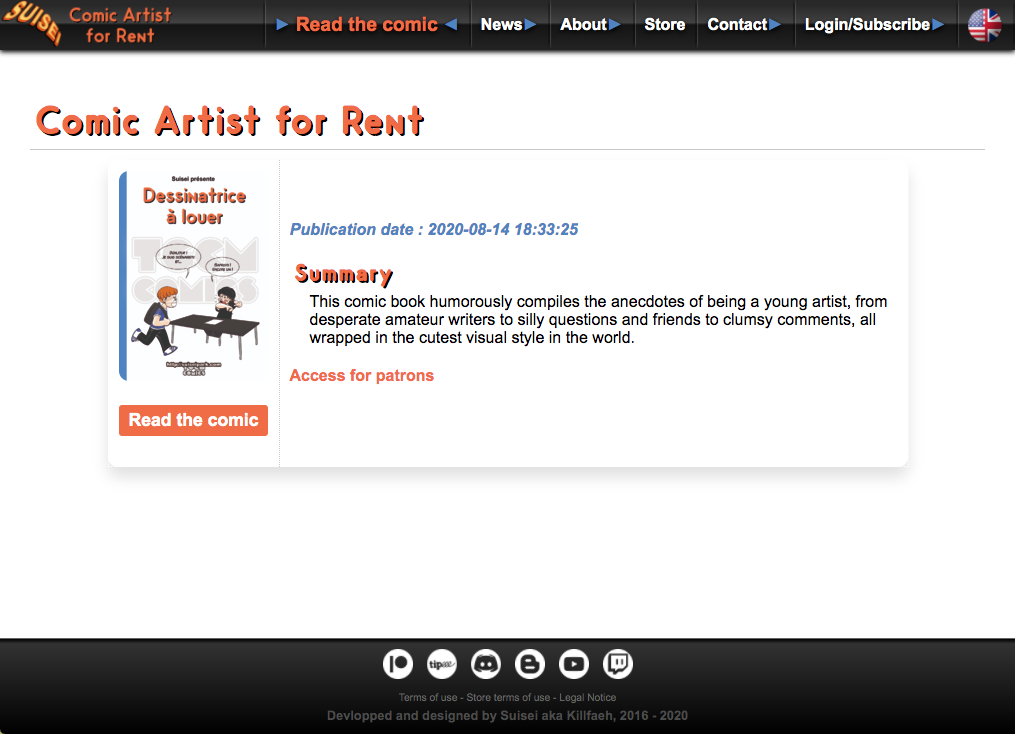
A message "Now loading..." is displayed and then... Ho! Magic! The first pages are displayed!
Now, let's see how the 2 navigation ways work.
Classic
The classic navigation way is activated when you use a desktop computer or a laptop with a keyboard and a mouse.
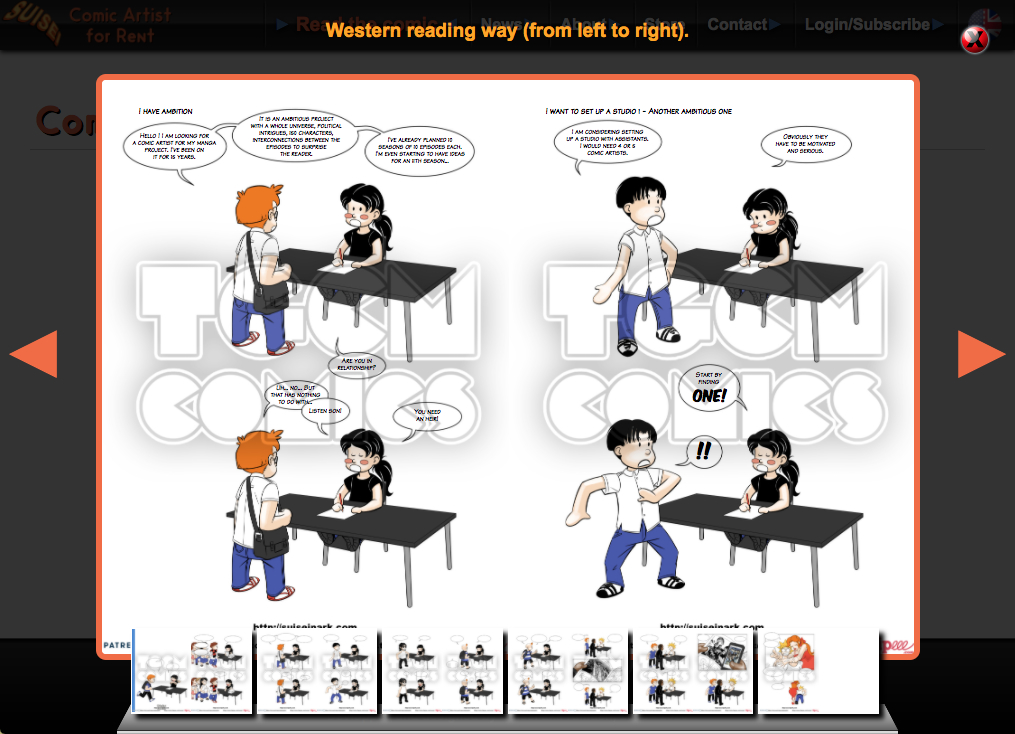
Change pages : You can change the displayed pages by 3 ways: you can click on the side arrows, use the arrow key on the keyboard or select a double page by clicking it in the dock at the bottom of your browser screen.
The dock is hidden. It is displayed when you move your mose to the bottom of the browser screen, like Mac OS X. It is displayed few seconds before hidding when you have just loaded the chapter. It is saying "Hello! I'm here! ".
The pages you have not read yet are blank in the dock. They will be displayed when you'll read them.
Zoom in/zoom out : You can zoom in or zoom out with the mouse wheel. When you zoom in you can move the pages by drag and drop.
Close the reader : You can close the reader by clicking the red cross button on the top right or tip the escape key on your keyboard.
Reading way : A message is desplayed at the top of the browser screen to warn you about the reading way (occidental or japanese reading way).
Mobile
The touch screen mode is activated when you use a mobile or a tablet.
Since Comic Artist for Rent is a one-shot, it is displayed directly when you click on "Read the comic" without going through the chapters list.

In mobile mode, the chapter is loaded in a new web page. The comic pages are displayed one after the other and you can navigate by scrolling vertically by sliding a finger from bottom to top on your touch screen. The link "Comic home" takes you back to the list of comic chapters. The arrows at the bottom left and right allow you to go to the previous or next chapter.